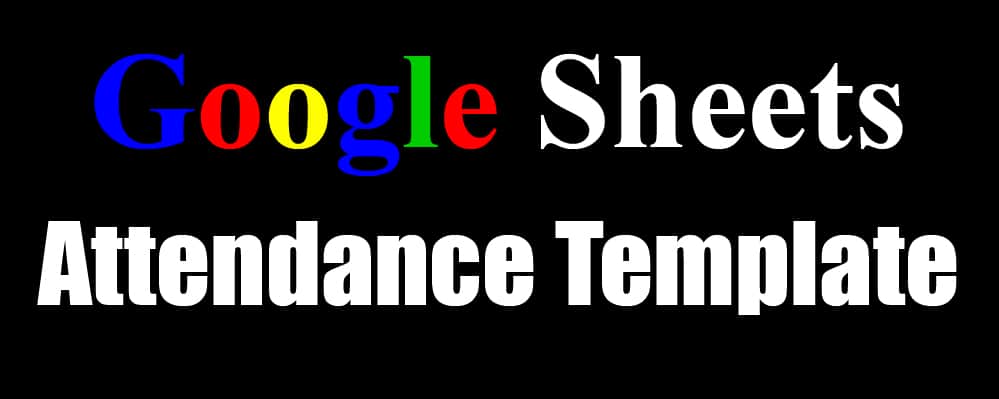
Google Sheets is the perfect place to track attendance. If you are looking for a presence design template that you can just make a copy of and start utilizing right now, then you will find exactly what you need on this page!
There are numerous presence template variations that you can choose from, depending upon how basic or thorough you desire your participation tracker to be. Whether you desire a simple place to track attendance, or if you wish to automatically compute presence rates, below you will discover the design templates that you need.

Quick explanation of presence design template variations
Each of the design templates below will permit you to track presence for as much as 1 year, and for approximately 100 students On the sheets that have Shaded Weekends, give the sheet a moment to adjust the conditional formatting after entering the timeline start date.
Easy presence design template
This template will permit you to merely track presence.
Simple participation template (Shaded Weekends).
This template is the same as the previous one, however has conditional formatting that shades the weekends grey.
Determined participation design template.
This template permits you to track participation, and it likewise computes presence rates for you.
Computed participation design template (Shaded Weekends).
This design template is the exact same as the one above, but shades Saturdays and Sundays in grey color.
* Note: In each of the templates, the cells that must not be edited will show a caution if you try to modify them.
Automatic timeline (Setting the start date).
All you need to do to set the timeline on the presence trackers, is just enter the start date. After entering the start date on the timeline, the rest of the dates will automatically complete. Make sure that you define the year when typing a date, since if you do not, Google Sheets will assume that you mean the existing year (which you might want sometimes, however not constantly).
If you desire the very first date on the timeline to be February 1st, 2020, then type 02/01/2020.
It is necessary to set the start date on the timeline, specifically on the design templates that determine attendance rates, because the estimations will think about the time duration between the first date, and the present date.
The directions for each template will inform you which cell to get in the timeline start date in.
Weekend choices for determined variations.
On the participation templates that compute presence rate,.you will have the option to choose whether or not weekends are thought about in the estimations..
- If you desire weekends to count towards a students presence, then select Yes, under the Weekends Count? drop-down choice.
- If you do not desire weekends to count towards attendance calculations, choose No. (This is the default selection for this choice).
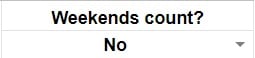
The tracker now also allows you to choose which days of the week represent the Weekend at your school. You can pick approximately 5 days for this option.
On the tab identified Settings, merely choose up to 3 days of the week by inspecting the check boxes in column B, and these chosen days will function as the Weekend.
The default for this choice is Saturday and Sunday.

Marking trainees Present, Absent, and Excused.
There are a number of various methods to mark a trainee present or absent in the attendance templates. You can likewise mark a trainee as Excused, which will display differently aesthetically … however will count as Present in the variations that determine.
- To mark a student present, either type the letter P, or the number 1.
- To mark a trainee missing, either type the letter A, or the number 0. You can likewise leave the cell blank.
- To mark a student as being excused, type the letter E, or the letters EX.( E counts as Present, and EX counts as Missing).
You can use either capital letters or lowercase letters.
Present acceptable characters
Missing appropriate characters
Excused acceptable characters
- E ( Counts as Present).
- e ( Counts as Present).
- EX ( Counts as Absent).
You can pick two different ways of marking a student as Excused.
Choice 1To mark a student as excused, where the trainee is successfully considered .Present. in the attendance estimation, use the letter E.
Alternative 2To mark a student as excused, where the student is successfully considered .Missing. in the presence computation, utilize the letters EX.
Presence tracker conditional formatting.
The participation tracker templates have a number of different kinds of conditional format, which will color specific cells of your sheet instantly under specific conditions.
Present day on timeline.
The existing day will be highlighted in green on the date timeline.
Present/ Absent.
When a student is present on a provided day, that cell will turn green.
When a trainee is absent on a provided day, that cell will turn red.
If a trainee is marked as Excused, the cell will turn yellow.
Weekend shading.
A few of the design templates have an extra function which shades the columns that represent weekends (Saturdays and Sundays), in grey color.
This is an extremely beneficial feature that makes the calendar weeks simple to see. This additional feature likewise makes the sheet slightly slower when altering the start date on the timeline.
Easy, non-calculating attendance tracker template.
This version of the Google Sheets attendance template permits you to view and track presence, in a very simple method!
Directions
- Get in trainee names in column A.
- Go into the timeline start date in cell B4.
- Tape attendance for each trainee, on each day (P or 1 for present, A or 0 for missing).
Easy attendance design template.
Simple participation design template with shaded weekends.

These templates/ this content was originally created and written by SpreadsheetClass.com.
Calculating participation tracker design template.
In addition to enabling you to track attendance, this variation of the Google Sheets attendance design template will automatically calculate each trainee’s participation rate for you!
Instructions
- Get in trainee names in column A.
- Go into the timeline start date in cell E4.
- Tape-record attendance for each trainee, on each day (P or 1 for present, A or 0 for missing).
- Optional- Choose Yes or No under the Weekends Count? drop-down choice.
Determined participation template.
Computed attendance template with shaded weekends.
More Job/Career Ideas & Resources

I hope that you delight in these templates, and more importantly I hope that they are valuable!
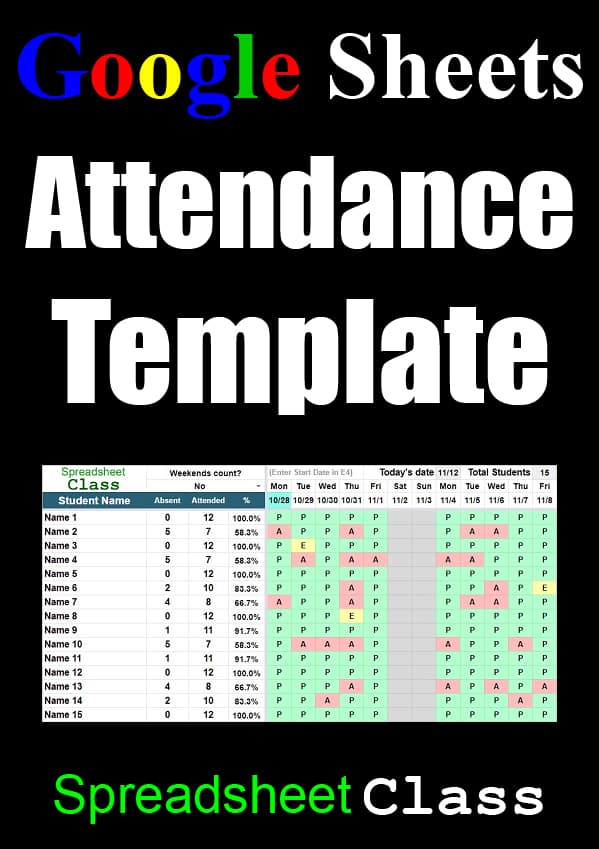
Article source: https://www.spreadsheetclass.com/attendance-tracker-templates-for-google-sheets/



